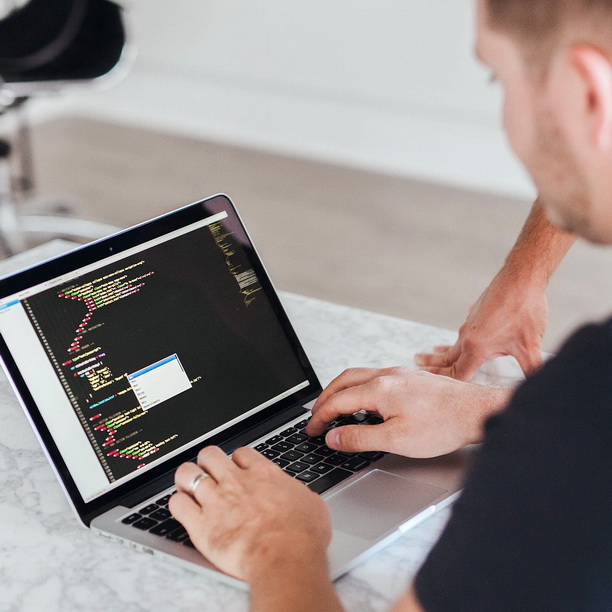
Видеонаблюдение на ip камерах своими руками.
Часть 2.
Установка программ и настройка оборудования.
Миниобзор бесплатного сервиса Ivideon.
Продолжим мастерить свою систему видеонаблюдения.
В первой статье https://chinatested.ru/videonablyudenie-videokamera1 я описал основные соображения и шаги по обустройству видеонаблюдения стройплощадки.
Будем считать, что у вас есть на руках оборудование, которое я описал в предыдущей статье (или аналогичное).
Идём дальше: соединяем в одну сеть камеру, ноутбук и роутер по LAN проводу. Обычно IP адрес роутера 192.168.1.1.
Настройка IP камеры.
Устанавливаем на ноутбук программу CMS с компакт-диска камеры. С помощью этой программы можно настроить камеру на нужные нам параметры.
Подключаемся к IP видеокамере.
Нужно добавить камеру, чтобы программа могла с ней работать. Для этого нажимаем в правом нижнем углу вкладку SYSTEM и чуть выше выбираем Device manger.
В появившемся окне нажимаем кнопку ADD AREA и вводим название своей зоны (произвольное). Далее, выбрав свежесозданную зону, нажимаем ADD Device и появляется меню подключения к камере
Нажимаем кнопку IP Search, и в окне появится наша камера с адресом по умолчанию 192.168.1.10.
Выбираем камеру, пароль по умолчанию пустой. (настоятельно рекомендую поставить свой пароль в дальнейшем). ОК.
В левой колонке окна мы увидим адрес своей камеры. Кликнув на адрес, нужно соединится с камерой. Если всё хорошо — вы увидите видеопоток с IP камеры. Ура!
Предварительные настройки камеры.
В основном, все параметры оставляем по умолчанию.
Основные моменты: камера у нас без встроенной карты памяти, поэтому писать в своё хранилище она не может.
При работе с программой Ivideon, анализ картинки и детекция движения осуществляется средствами программы-сервера, а не камерой.
Для того чтобы войти в настройки камеры, нужно выбрать в правом нижнем углу вкладку SYSTEM, и выше нажать на Remote config.
Попадём в основное меню камеры.
Далее, на скриншотах выставлены мои реальные параметры камеры видеонаблюдения.
Вкладка General — основные настройки камеры.
Здесь всё интуитивно понятно. Если есть вопросы, пишите в комментарии, добавлю в статью пояснения.
Вкладка Encode
Здесь BitRate Type (тип битрейта видеопотока) можно выбрать VBR — изменяемый автоматически, или CBR — вручную.
Канал Channel 1 — это настройки основного потока, который, как правило, пишется на жёсткий диск, так как картинка самая качественная.
Канал справа — это настройки дополнительного потока (низкого качества), который предназначен для общего контроля за картинкой для оператора.
Вкладка Camera param.
Самая мудрёная вкладка.
В этой камере менять какие-либо настройки можно долго и нудно. Половина настроек вообще ничего не меняет, а вторая половина меняет в худшую сторону. Рекомендую оставить по-умолчанию, но при наличии времени можно и побаловаться. (Если нужно подробнее — поделюсь опытом настройки в комментариях).
Внизу меню есть птички: Mirror — зеркальное отображение, Flip — перевернуть изображение вверх ногами.
Остальные настройки камеры интуитивно понятны, я думаю, нет смысла останавливаться в статье подробнее (если что — в комменты).
Настраиваем интернет для нашей локальной сети.
Вставляем USB модем в роутер, настраиваем в панели администратора роутера интернет-подключение.
Убеждаемся, что на ноутбуке есть интернет.
Можно настроить инет только на ноутбуке, но я не уверен, что в таком случае у вас будет прямой доступ к камере через интернет.
Настраиваем серверную часть программы Ivideon.
Регистрируемся на сервисе https://ru.ivideon.com/.
Скачиваем и устанавливаем программу-сервер (Ivideon Server) для своей версии Windows.
После установки видим такое окно настроек:
У меня возникли сложности только с настройкой URL адреса камеры.
Используйте как на скриншоте вот такой адрес камеры
rtsp://192.168.1.10:554/user=admin_password=********_channel=1_stream=0.sdp?real_stream
подставляйте свой IP и пароль.
Нажав на глазик справа, вы должны увидеть видеопоток с камеры.
Остальные настройки программы интуитивны, и неплохо разжёваны в описании на сайте Ivideon.
Использование мобильного приложения Ivideon и XMEye.
Заходите в плеймаркет, скачиваете приложения.
По ивидеону — мануал на сайте ивидеона, хотя там и так всё просто.
По XMEye можно покурить страничку продавца камеры на Алиэкспрессе, там всё есть подробно.
А теперь, задавайте вопросы, ругайте за неточности в комментариях



 ChinaTested
ChinaTested 
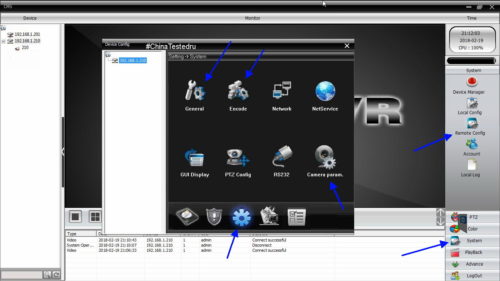
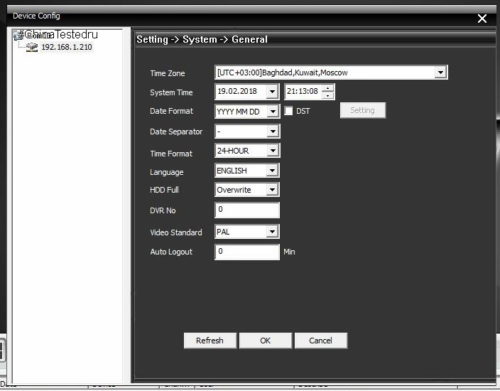
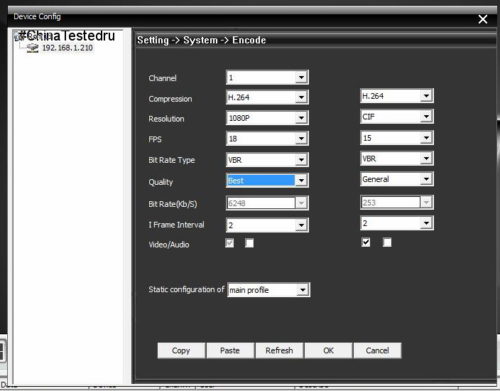
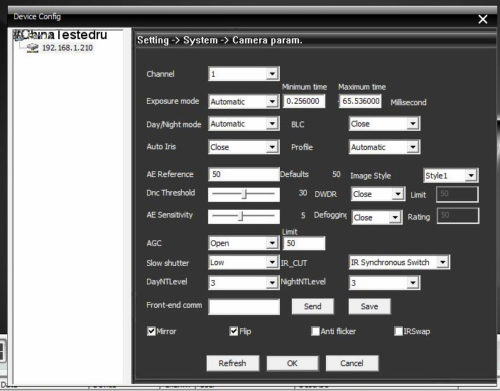
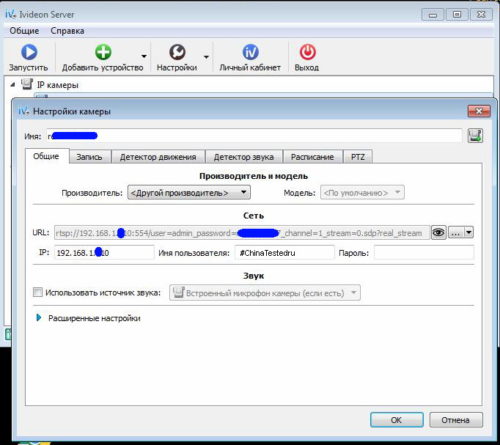
 Опубликовано в рубрике
Опубликовано в рубрике  Метки:
Метки:
Камера BESDER 6024PB-JW131 960/ при просмотре всё движется с замиранием как роботы и машины и человечеки. прога Yoose? настроек практически ноль, где капать или это норма?
Проверьте, хватает ли скорости интернета исходящей/входящей.
Китайские приложения для удалённого просмотра камер это крайний вариант просомтра, имхо.